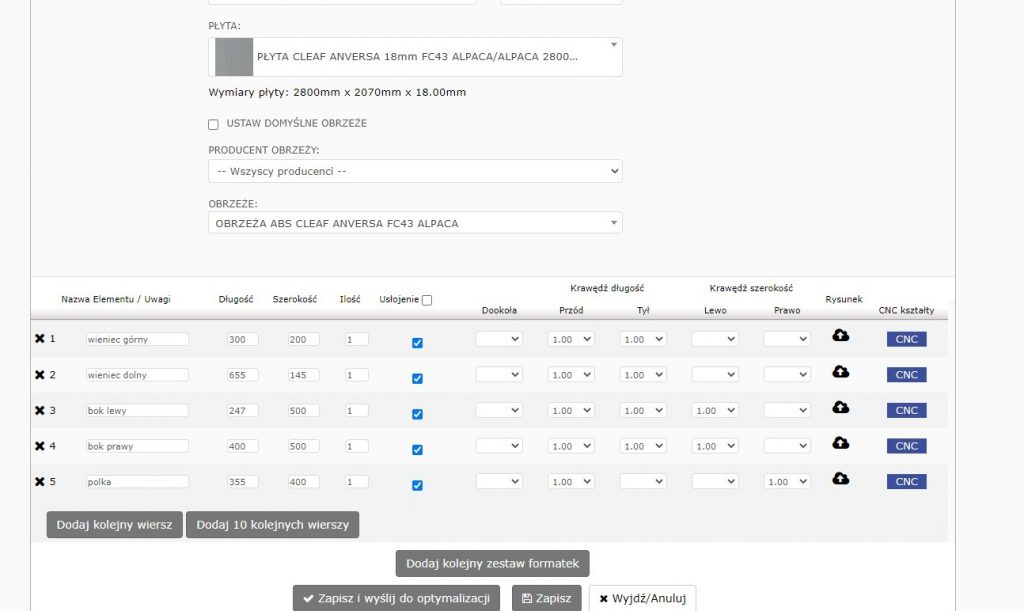Link: Opis starszej wersji importera
Oferowane funkcje:
- Moduł pozwala na import danych zamówień bezpośrednio z plików XLS, XLSX, CSV
- Możliwość udostępnienia modułu wszystkim lub tylko wybranym użytkownikom
- Możliwość zapisania zdefiniowanych szablonów konfiguracji importu globalnie dla wszystkich użytkowników jak i indywidualnie przez samych użytkowników
- Stałe, zdefiniowane szablony importu dla programów typu Pro100, KD max itd.
- Opcjonalnie możliwość importu dodatkowego pliku np. ze zdjęciami
Wykonanie importu:
– moduł dostępny jest w menu Złóż zamówienie -> import z pliku
Krok 1 – Wybór pliku oraz opcjonalnie zdefiniowanych parametrów importu
– Użytkownik ma możliwość wyboru z listy zdefiniowanych ustawień importu przez Administratora systemu, samego siebie lub szablonów ogólnych dla zewnętrznych programów typu Pro100 czy KD MAX
– Dodatkowo istnieje możliwość podpięcia strony informacyjnej z własną instrukcją użytkowania lub szablonem pliku za pomocą modułu CMS
Krok 2 – Zdefiniowanie parametrów importu
– Po wczytaniu pliku zostanie otwarty formularz w którym można zdefiniować jaka kolumna danych w pliku co oznacza, parametry te mogą być wstępnie zdefiniowane jeżeli użytkownik w kroku 1 wybrał już wcześniej zapisane.
Możliwości:
1. Możliwość zapisania wszystkich parametrów importu
2. Wybór arkusza z którego mają zostać zaimportowane dane, w przypadku plików XLS, XLSX
– w przypadku plików CSV, TXT w tym miejscu pojawią się opcje związane z seperatorem kolumn oraz wierszy
3. Opcja nagłówka, w przypadku gdy plik zawiera nagłówki z informacją jakie dane zawiera kolumna, można ją automatycznie pominąć w imporcie. Po zaznaczeniu opcji istnieje możliwość zdefiniowania ilości wierszy nagłówka do pominięcia, w przypadku gdy kolumny są opisane w więcej niż jednym wierszu.
4 oraz 6. Opcje wyboru materiałów. W przypadku gdy wszystkie formatki z pliku mają posiadać ten sam materiał, system pozwala go określić.
Po wybraniu materiału z listy kliknij jeden z przycisków „przypisz materiał do wszystkich formatek” lub „przypisz do zaznaczonych wierszy” – wówczas można utworzyć import zawierający różne materiały
5. Wybór parametrów, jaka kolumna zawiera, dostępne opcje to:
A. Należy skonfigurować za pomocą listy rozwijanej który numer kolumny odpowiada za jaką informację. Obowiązkowe dane formatki to długość, szerokość, ilość sztuk.
B. Następnie można zaznaczyć dane opcjonalne dotyczące okleinowania, proszę wybrać numery kolumn w których znajdują się te dane
C. Dane opcjonalne – w tych kolumnach można przypisać dane dodatkowe takie jak nazwa formatki itp.
* w przypadku zdefiniowania kolumny dotyczącej materiału jaki jest przypisany do formatki w wierszu, systemu automatycznie rozdzieli zaimportowanie zamówienie na podzamówienia pogrupowane według materiałów
Lista możliwych typów pól do importu:
- Typ pola
- Nazwa elementu
- Nazwa płyty
- Długość
- Szerokość
- Ilość
- Okleina dookoła – grubość
- Okleina dookoła – czy istnieje
- Okleina dookoła – Kod
- Okleina przód – grubość
- Okleina przód – czy istnieje
- Okleina przód – Kod
- Okleina tył – grubość
- Okleina tył – czy istnieje
- Okleina tył – Kod
- Okleina prawo – grubość
- Okleina prawo – czy istnieje
- Okleina prawo – Kod
- Okleina lewo – grubość
- Okleina lewo – czy istnieje
- Okleina lewo – Kod
- Kod materiału
- Usłojenie
- Nazwa pliku JPG
- Info 1
- Info 2
- Info 3
- Info 4
Przykład importu krok po kroku:
- Wczytaj dowolny plik XLS lub CSV – Pobierz przykładowy plik
- Plik ten zawiera zdefiniowane następujące kolumny:
- Nazwa formatki
- Długość
- Szerokość
- Ilość
- Struktura
- Okleina przód – czy istnieje – oznaczeniem 0 / 1
- Okleina tył – czy istnieje
- Okleina lewo – czy istnieje
- Okleina prawo – czy istnieje
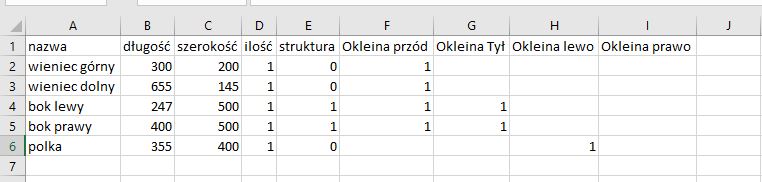
Plik ten może zawierać zdefiniowane kolumny z większym zakresem danych, takim jak kod materiału z hurtowni czy grubość okleiny
- Ponieważ w pliku nie zdefiniowaliśmy żadnego typu materiału dla formatek (płyty), żadnej grubości / kodu dekoru obrzeżu dlatego musimy wybrać te materiały z listy i przypisać je do formatek
- Wybierz z listy materiałów płytę a następnie obrzeże.
Uwaga! Domyślnie lista dostępnych dekorów / grubości obrzeży dostępna jest dopiero po wybraniu płyty i wyświetla dekory obrzeża powiązane z dekorem płyty. Jeżeli chcesz wybrać dowolne obrzeże – odznacz opcję „Ustaw domyślne obrzeże”
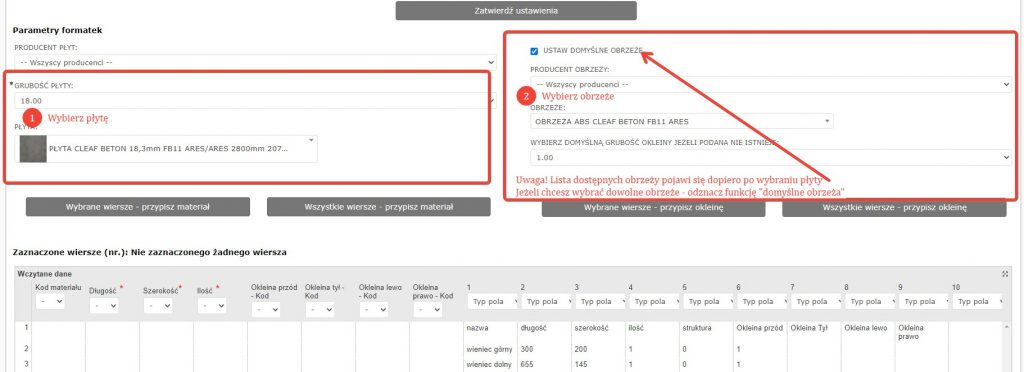
- Kolejnym krokiem jest przypisanie obowiązkowych kolumn danych- w tym celu należy rozwinąć listy długość, szerokość, ilość i wybrać z listy numer kolumny w której zapisane są te dane
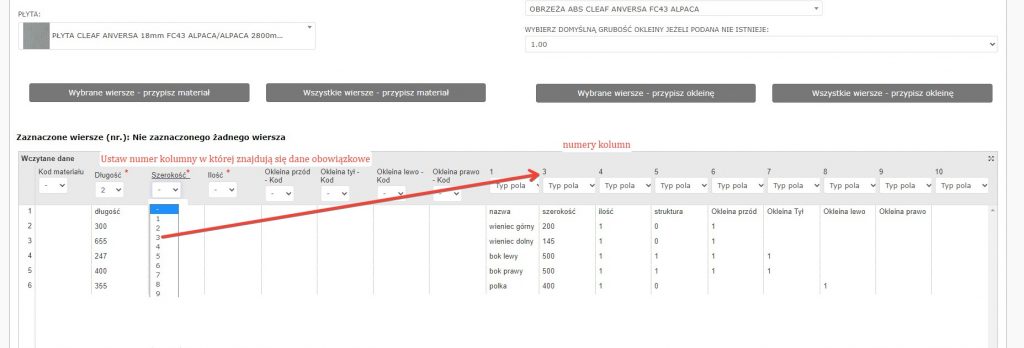
- Poniżej przykład uzupełnionych danych z kolumnami obowiązkowymi
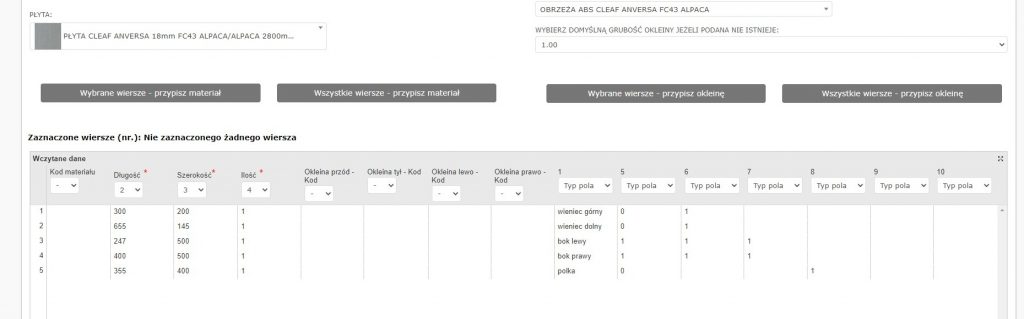
- Kolejnym krokiem jest oznaczenie jakie dane są zawarte w pozostałych kolumnach z pliku. W tym celu wybierz z listy znajdującej się w nagłówku kolumny typ danych
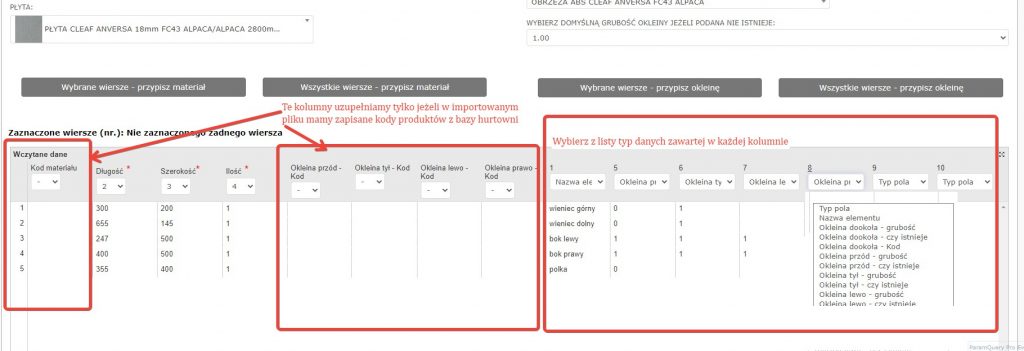
- Kolejnym krokiem jest przypisanie materiałów (płyt i obrzeży) do importowanych materiałów. Ponieważ wcześniej ustaliliśmy jaka krawędź formatki ma być oklejona – system przypisane oklejanie tylko do oznaczonych krawędzi.
- Klikamy przycisk „Wszystkie wiersze – przypisz materiał” – aby dopisać do wszystkich formatek tą samą płytę
- Klikamy przycisk „Wszystkie wiersze – przypisz okleinę” – aby przypisać oklejanie krawędzi wybranym dekorem obrzeża – tylko do formatek / krawędzi, które wcześniej oznaczyliśmy
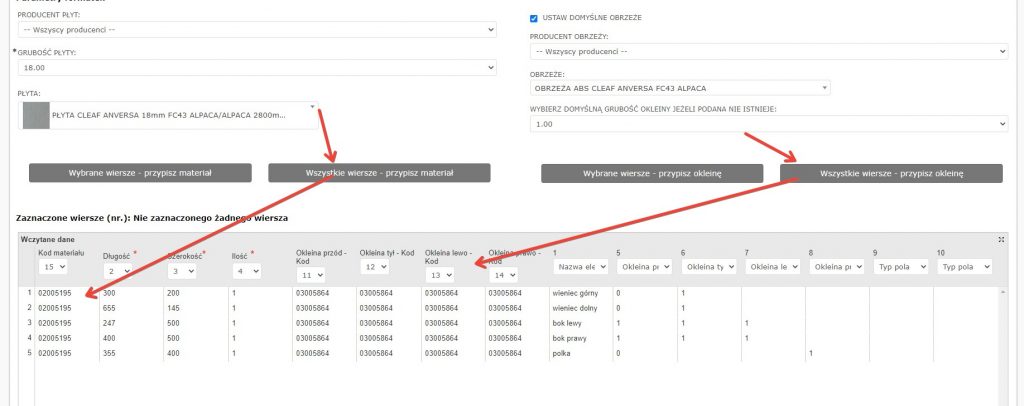
- Ostatnim krokiem jest kliknięcie przycisku „Załaduj formatki” znajdującego się na samym dole strony
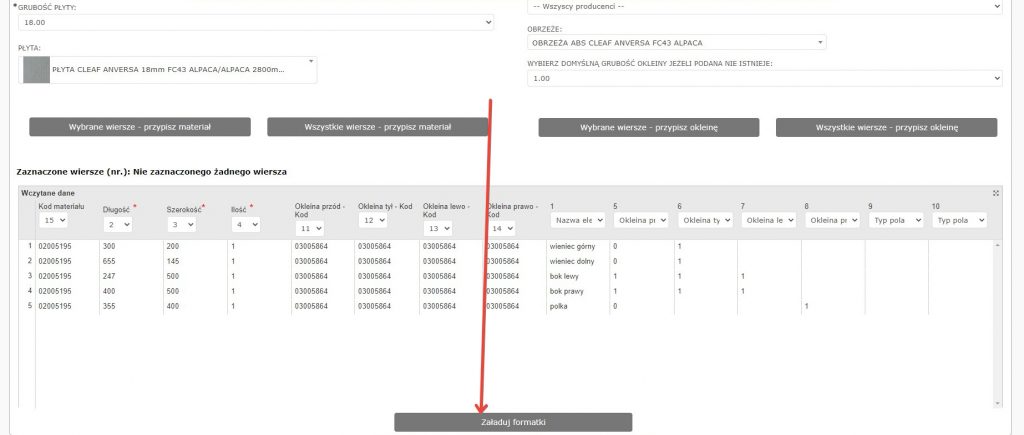
- Wynikiem importu jest poniższe zamówienie