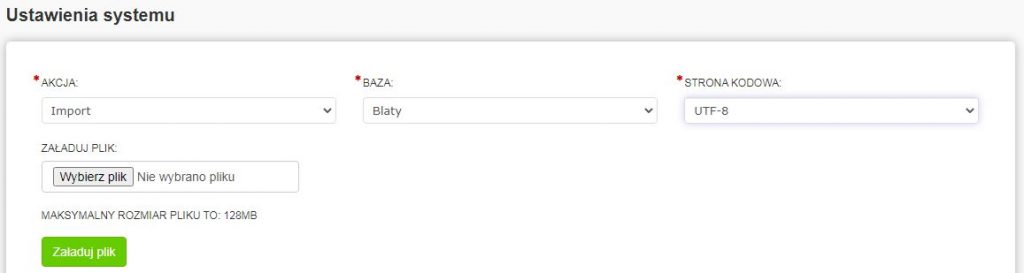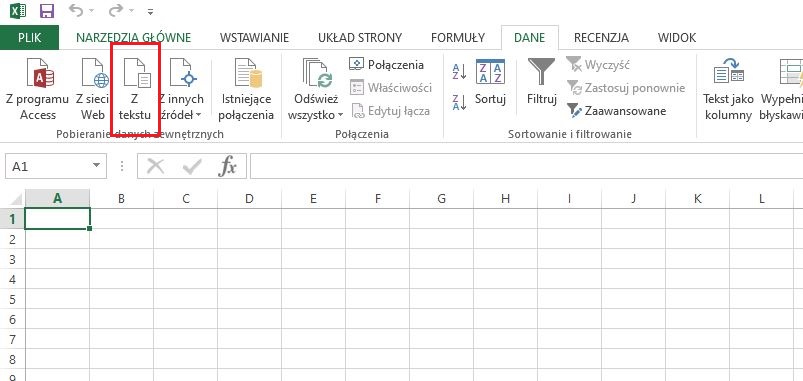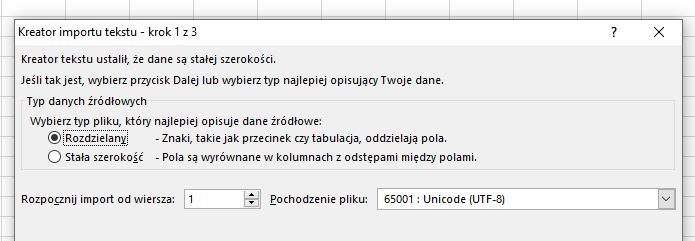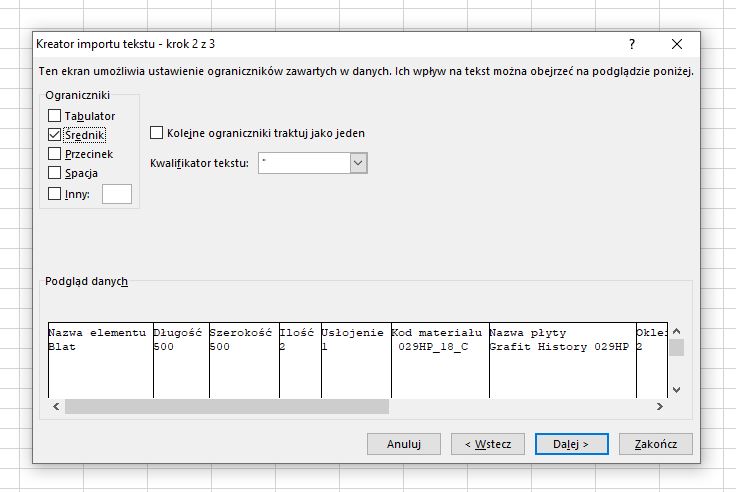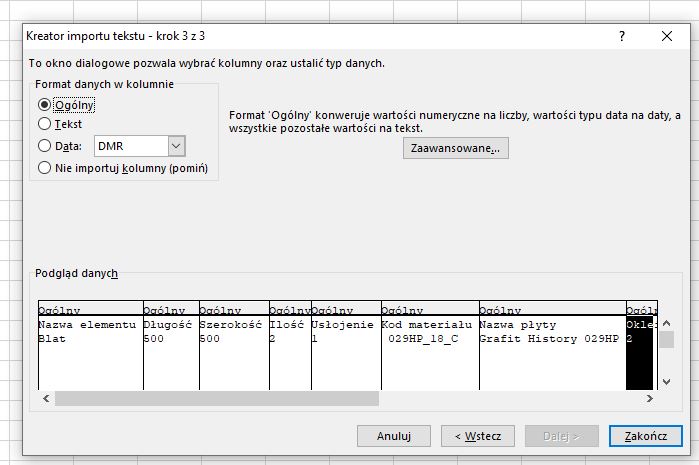Tworzenie bazy blatów w pliku CSV jest analogicznym procesem do tworzenia bazy płyt i składa się z następujących kroków:
- Eksport pliku CSV z eRozrysu by uzyskać plik o poprawnej strukturze, lub skorzystanie z szablonu (link).
- Modyfikacja wyeksportowanego/pobranego pliku zgodnie z instrukcją
- Import pliku CSV do eRozrysu
Eksport pliku CSV
Eksport pliku CSV
Eksport znajduje się w panelu ADMIN -> Zarządzanie bazą materiałów -> Import / Eksport baz
Ustawienia do eksportu prezentują się następująco:
- ’Akcja’ -> 'Export’
- ’Baza’ -> 'Blaty’
- ’Strona kodowa’ -> 'UTF-8′
Modyfikacja pliku CSV
- Producent – producent danego produktu. Lista producentów jest dostępna w panelu „baza producentów płyt”. Jeżeli wpiszemy w tym producenta, który nie znajduje się na liście, zostanie do niej automatycznie dodany.
- Kod materiału – unikalny kod materiału (najlepiej alfanumeryczny, nie może posiadać polskich znaków diakrytycznych, maks 20 znaków), po którym blat jest identyfikowane w systemie. Służy do komunikacji pomiędzy eRozrysem a optymalizatorem.
- Kod dekoru – kod dekoru (np. udostępniony przez producenta blatów).
- Kod grupy – jeżeli eRozrys umożliwia zamawianie formatek wycinanych z połówek blatów (więcej informacji na stronie opisującej panel (link)”Ustawienia”). Kod grupy umożliwia powiązanie blatów jednego typu w grupę. Na przykład mamy dostępne blaty: White Valley Granite K371_PH 4200x1400x10 oraz jego połówkę Valley Granite K371_PH 2100x1400x10. Jeżeli powiążemy je pojedynczym kodem grupy (nazwanym na przykład „K371_PH_10”), wtedy system automatycznie dobierze optymalną płytę do ilości zamówionych przez klienta formatek.
- Kod dodatkowy – dodatkowy kod umożliwiający sparowanie materiału pomiędzy eRozrysem i ERPem.
- Kod grupujący – dodatkowe pole służące do grupowania blatów po dowolnym słowie kluczu, np. grupie cenowej. Jest to pole pomocnicze dla łatwiejszej nawigacji w bazie materiałów, nie jest widoczne dla Klienta
- Nazwa blatu – nazwa blatu widoczna dla użytkownika podczas składania zamówienia.
- Długość – długość blatu w mm.
- Szerokość – szerokość blatu w mm.
- Grubość – grubość blatu w mm.
- Waga – waga blatu w kg.
- Kąt zaoblenia * – na jego podstawie ustawiamy głębokość wcięcia strony zaoblonej
- Status (0/1) – określa czy blat będzie możliwy do zamówienia przez klienta końcowego. W przypadku wartości 0 klient nie widział danego blatu w chwili składania zamówienia na liście, wartość 1 oznacza dostępny do złożenia zamówienia
- Status dostępności –
- Metoda liczenia kosztów materiału:
„dep_settings” -> według ustawień oddziału,
„piece” -> za sztukę,
„mb” -> metry bieżące
- Obrazek – nazwa pliku ze zdjęciem dekoru wraz z jego rozszerzeniem.
- Cena, cena hurt, cena Super hurt – trzy rodzaje cen, które można ustawić danemu materiałowi. Każdemu klientowi z pozycji panelu Użytkownicy systemu (więcej informacji na stronie (link) Zarządzanie użytkownikami) można przydzielić, do której grupy cenowej będzie należał. Uwaga: wartości dziesiętne należy wprowadzać po kropce, nie po przecinku.
- Typ struktury (kod struktury) – opcja dla modułu dodatkowego – struktury. Kod struktury umożliwia sparowanie danego dekoru z konkretną strukturą. Więcej informacji na stronie (link) „Struktury”.
- Typ – „type_of_material” lub „top”
- Domyślna okleina 1 … Domyślna okleina 10 – pole, po którym parowane są blaty i grupy oklein. Należy tutaj wpisać wartość pola „Kod grupy” z pliku CSV dotyczącego oklein.
* – przy wprowadzaniu kąta zaoblenia należy pamiętać aby w panelu „ADMIN -> ustawienia modułów -> zamówienia blatów kuchennych” ustawić głębokość wcięcia dla danego kąta zaoblenia. W innym wypadku blaty nie będą widoczne dla użytkownika w trakcie składania zamówienia.
Import pliku CSV
Aby zaimportować zmodyfikowany plik CSV należy przejść do menu
Admin -> Zarządzanie bazą materiałów -> Import / Eksport baz
W przypadku dodawania nowych blatów wraz z domyślnymi okleinami oraz nowych oklein, najpierw należy wgrać bazę oklein aby domyślne okleiny dodały się prawidłowo.
Następnie wybieramy akcję „Import”, typ bazy „Blaty” i klikamy przycisk „Wybierz plik” aby wskazać z aktualizowany plik na lokalnym dysku komputera. Następnie klikamy „Załaduj plik”.
Edycja pliku CSV w programie excel
Aby plik CSV załadował się poprawie do programu excel należy stworzyć nowy arkusz i w tabeli „DANE” skorzystać z funkcji pobierania danych zewnętrznych „Z tekstu”
Następnie program przeniesie nas do pierwszego kroku importu, należy tutaj zaznaczyć typ pliku jako „Rozdzielany”, kolejno ustawić odpowiednie pochodzenie pliku „Unicode (UTF-8)”.
W kroku drugim należy ustawić ogranicznik jako „Średnik”, odpowiednie formatowanie komórek można zobaczyć na podglądzie danych.
Ostatnim już krokiem importu jest ustawienie formatu danych w kolumnie, standardowo jest to format „Ogólny”.