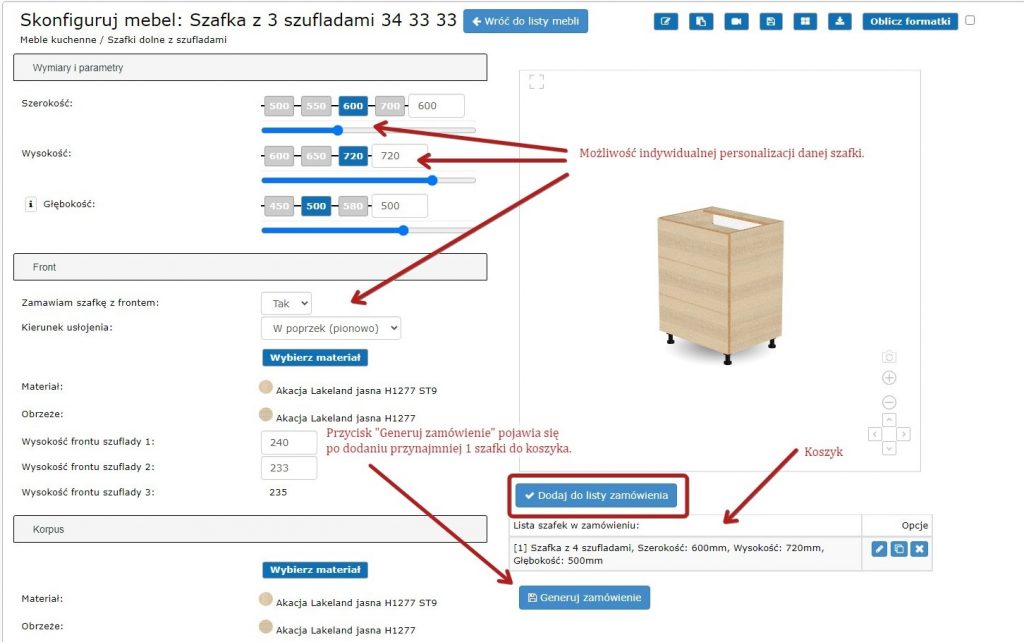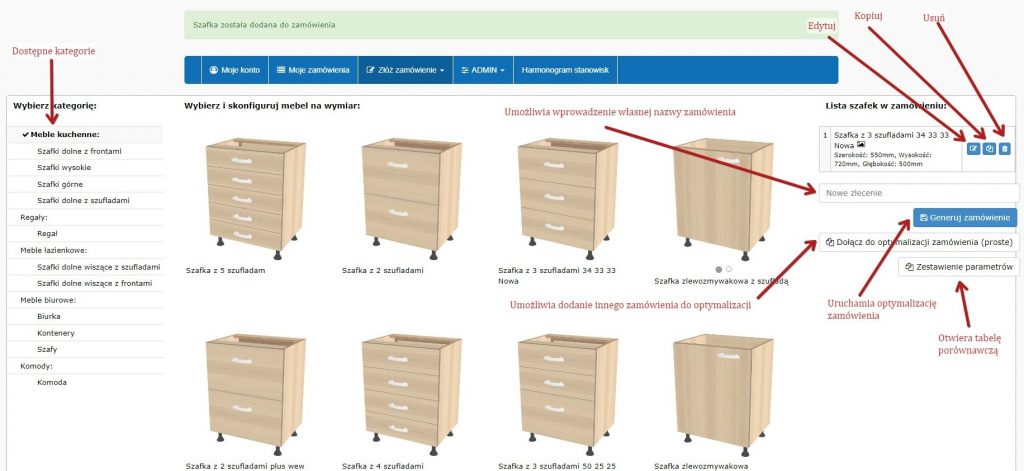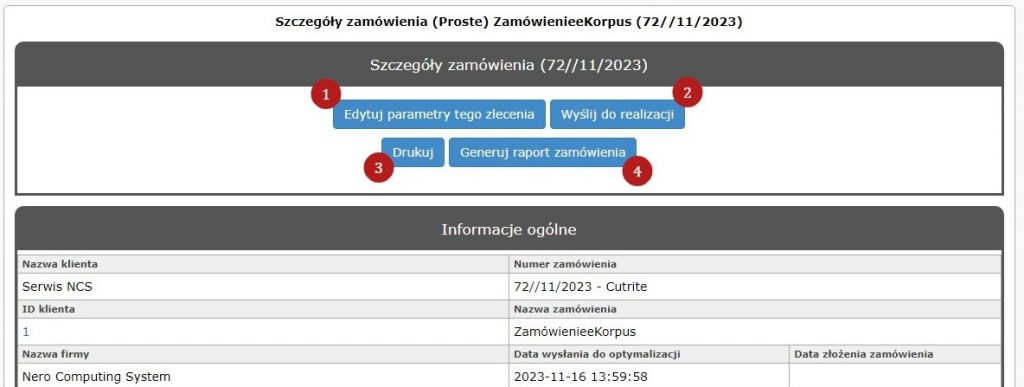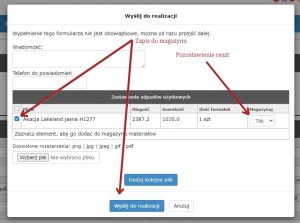W pierwszej kolejności należy przejść do modułu eKropus.
Moduł eKropus znajduje się w menu systemu eRozrys:
Złóż zamówienie -> Zamówienie mebli
Po wejściu otworzy się strona, która po lewej stronie posiada listę kategorii, a w środkowej części dostępne modele szafek.
W celu dodania wybranej szafki do koszyka najpierw musimy ją otworzyć poprzez kliknięcie na nią. Spowoduje to otwarcie strony (formularza) z możliwością indywidualnej personalizacji danej szafki.
Na przykład możemy zmienić np. wysokość, szerokość, głębokość, ilość półek w ramach skonfigurowanego zakresu min-max, czy wybrać z bazy materiałów dekor płyty na korpus, front lub plecy.
Każda zmiana w formularzu powoduje automatyczne odświeżenie wizualizacji 3D.
Po wybraniu wszystkich indywidualnych opcji Klient może dodać szafkę do koszyka za pomocą przycisku „Dodaj do listy zamówienia”. Spowoduje to jednocześnie przeniesienie do strony „Zamówienie mebli”, na której po prawej stronie dodatkowo wyświetli się koszyk.
Jedna pozycja w koszyku oznacza jedną sztukę szafki.
Koszyk wyświetla się również pod wizualizacją 3D aktualnie przeglądanej szafki.
W celu dodania kolejnej należy powtórzyć powyższe kroki.
W koszyku Klient ma możliwość:
- Powielić już dodany mebel do koszyka poprzez kliknięcie przycisku „Kopiuj”,
- Usunąć wybraną szafkę,
- Powrócić do edycji danej szafki poprzez przycisk „Edytuj”,
- Dodać do wspólnej optymalizacji zwykłe zamówienie na formatki.
W polu „Nowe zlecenie” można wpisać swoją nazwę zamówienia. W przypadku pozostawienia pustego pola system wygeneruje ją automatycznie.
Po wybraniu wszystkich szafek należy kliknąć przycisk „Generuj zamówienie”, który wysyła zamówienie do optymalizacji (Uwaga: Nie jest to jednoznaczne ze złożeniem zamówienia) i przenosi na stronę „Szczegóły zamówienia”.
Przycisk (1) „Edytuj parametry zlecenia” – powraca do poprzedniego kroku. Zoptymalizowane zamówienie zostaje zapisane w bazie. Istnieje możliwość powrotu do niego, jak również połączenia z innym w celu ponownej optymalizacji.
Przycisk (2) „Wyślij do realizacji” – otwiera okno, w którym można dodać wiadomość do hurtowni, wpisać telefon do powiadomień, czy zdecydować o przesłaniu odpadów użytkowych ma magazyn, jeżeli taka opcja jest dostępna.
W celu przesłania zamówienia (Uwaga: Moment złożenia zamówienia) do realizacji w otwartym oknie należy kliknąć przycisk „Wyślij do realizacji”.
W górnej części ekranu powinien wyświetlić się komunikat „Zlecenie zostało przesłane do realizacji” potwierdzający wykonanie operacji.
Szczegółowy opis magazynu materiału znajduje się na stronie Magazyn materiałów.
Przycisk (3) „Drukuj” – drukuje szczegóły zamówienia.
Przycisk (4) „Generuj raport zamówienia” (opcjonalnie) – otwiera stronę, na której możliwe jest wygenerowanie szczegółowych informacji o zamówieniu do pliku w formacie „pdf”.