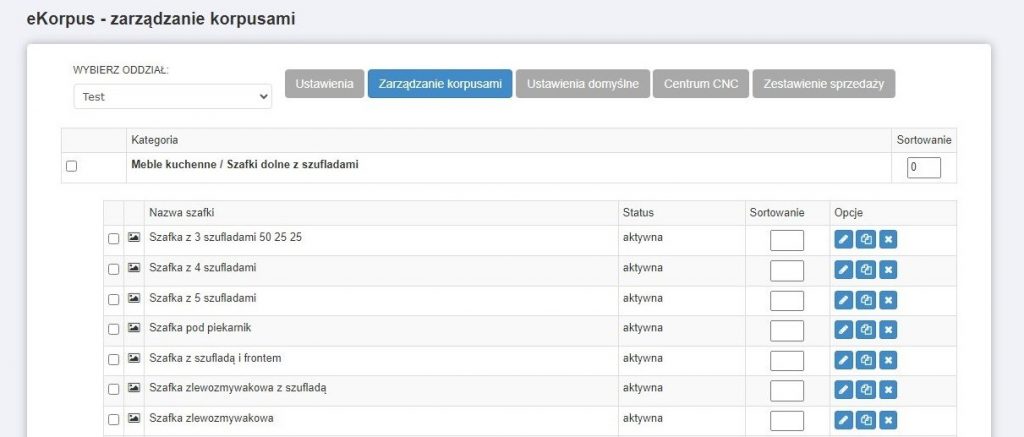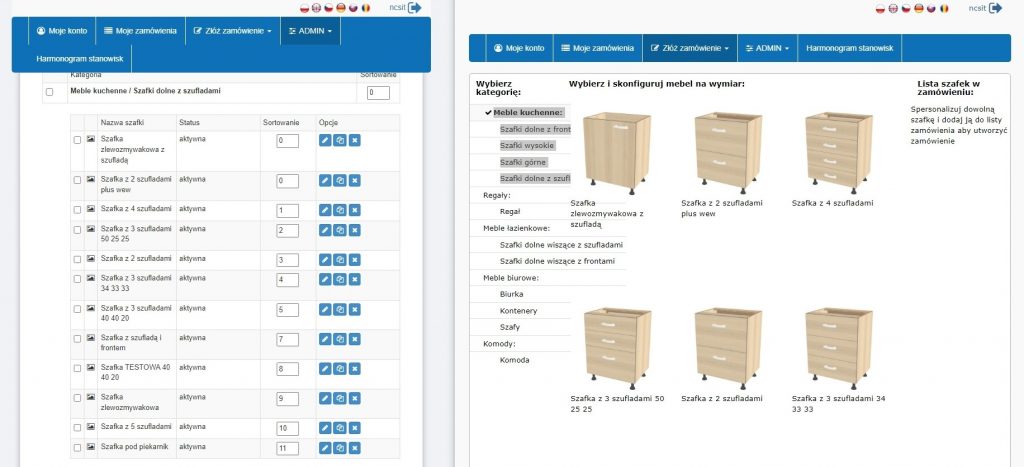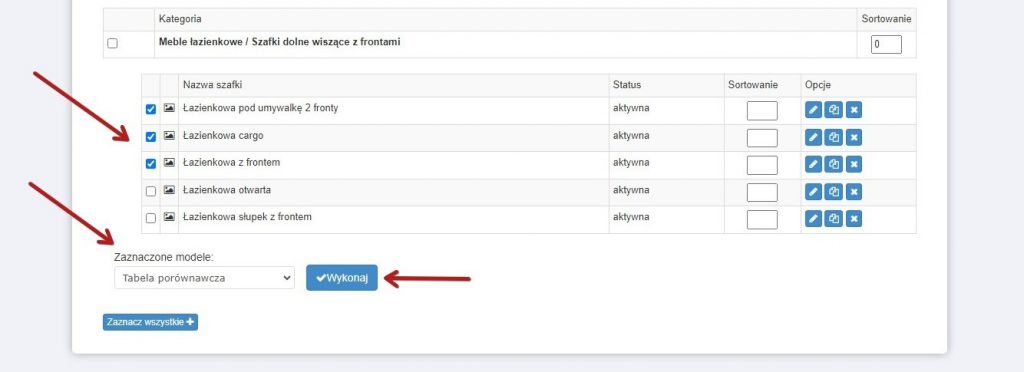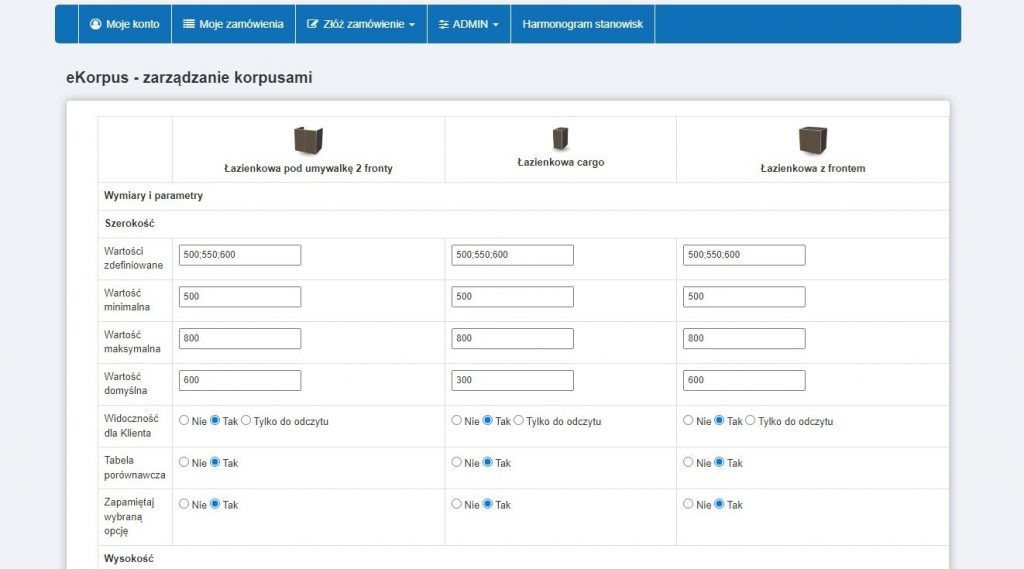Zakładka „Zarządzanie korpusami” oferuje szereg operacji na korpusach oraz zawiera się tutaj lista oferowanych do sprzedaży modeli.
Zarządzanie korpusami znajduje się w menu systemu eRozrys:
Admin -> Ustawienia modułów -> eKorpus
Poniżej znajduje się opis funkcjonalności z Zarządzania korpusami.
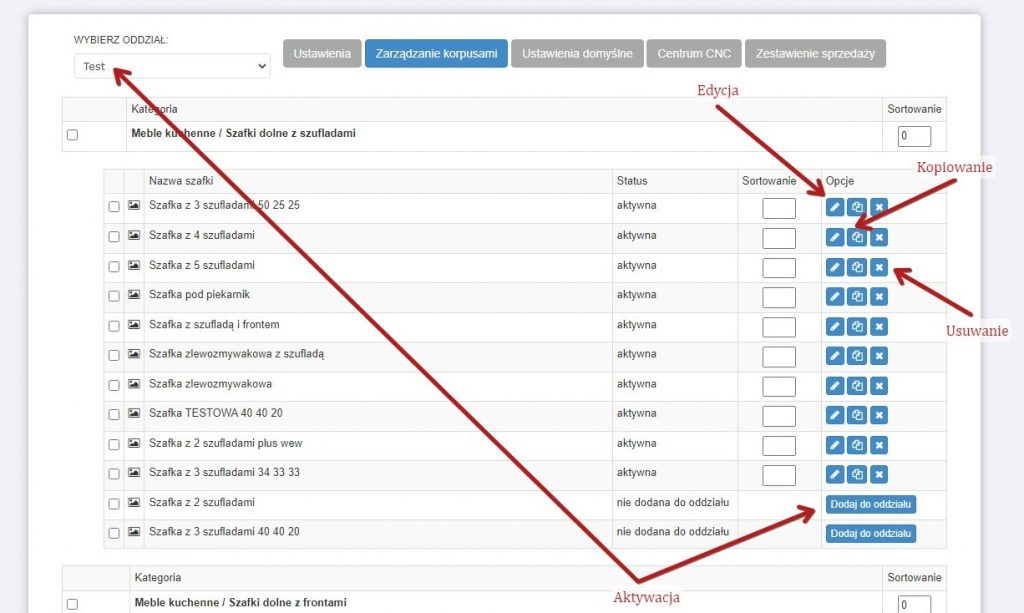
Edycja
W celu edycji danej szafki należy kliknąć przycisk „Edycja”.
Szczegółowy opis dostępnych możliwości edycji na wybranej szafce znajduje się na podstronie Edycja szafki.
Kopiowanie
Kopie umożliwią przygotowanie szafek z konkretnymi parametrami i dostępnością ich edycji.
W celu skopiowania szafki kliknij przycisk „Kopiuj” z menu „Opcje” dla danej szafki.
W górnej części ekranu powinien wyświetlić się komunikat „Zmiany zostały zapisane” potwierdzający wykonanie operacji.
W wykonanej kopii parametry szafki są domyślne.
Dla rozróżnia kopii szafki domyślnie nadawana jest nazwa z kopiowanej szafki z dopiskiem „#{nr kolejny kopii}” np. Szafka z 5 szufladami -> Szafka z 5 szufladami #2
Nazwę idzie zmienić w edycji szafki w polu „Nazwa szafki”. System dopuszcza występowanie szafek o takiej samej nazwie.
Usuwanie
Kopia szafki:
W przypadku usuwania kopii szafki następuje jej usunięcie (bez pozostawienia jej systemie), które jest trwałe i nie możliwości przywrócenia usuniętej kopii.
Szafka z systemu:
Opcja usuwania szafki powoduje jej dezaktywację (z pozostawieniem jej w systemie). Istnieje możliwość jej ponownej aktywacji.
W celu usunięcia szafki kliknij przycisk „Usuń” z menu „Opcje” dla danej szafki.
W celu jednoczesnego usunięcia kilku szafek zaznacz je, a następnie rozwiń listę „Zaznaczone modele”, wybierz pozycję „Usuń” i kliknij przycisk „Wykonaj”.
W górnej części ekranu powinien wyświetlić się komunikat „Zmiany zostały zapisane” potwierdzający wykonanie operacji.
Aktywacja
W celu aktywacji usuniętej szafki z sytemu należy wybrać oddział, a następnie kliknąć przycisk „Dodaj do oddziału”.
Sortowanie
Umożliwia ułożenie szafek do wyświetlania Klientowi i w Zarządzaniu korpusami wg nadanej kolejności.
W tym celu należy wprowadzić liczby. Sortowanie jest rosnące od najniższej liczy do najwyższej. Im niższa będzie liczba tym pozycja będzie wcześniej wyświetlana. Domyślna wartość powoduje przesunięcie pozycji na początek. W przypadku takich samych wartości następuje sortowanie wg alfabetu.
Tabela porównawcza
Umożliwia zestawienie, porównanie i dynamiczną edycję parametrów wybranych mebli.
W celu skorzystania z tabeli porównawczej zaznacz meble po porównania. Następnie
rozwiń listę „Zaznaczone modele”, wybierz pozycję „Tabela porównawcza” i kliknij przycisk „Wykonaj”.
Możesz również użyć przycisku „Zaznacz wszystkie” aby zaznaczyć wszystkie meble.
Na wygenerowanej tabeli porównawczej można jednocześnie edytować parametry kilku mebli.
W celu zapisania zmian kliknij przycisk „Zapisz” znajdujący się na dole tabeli.