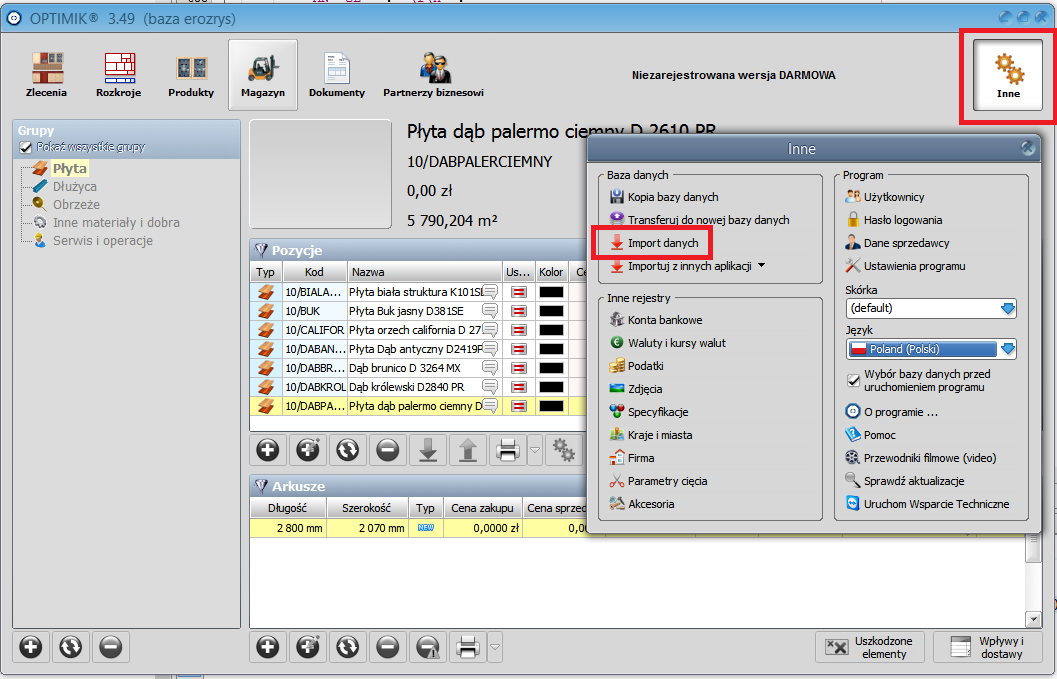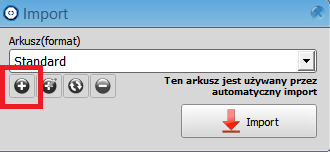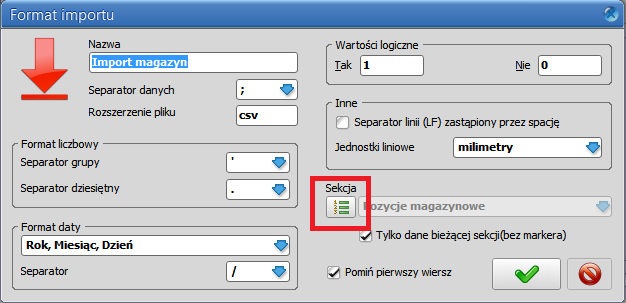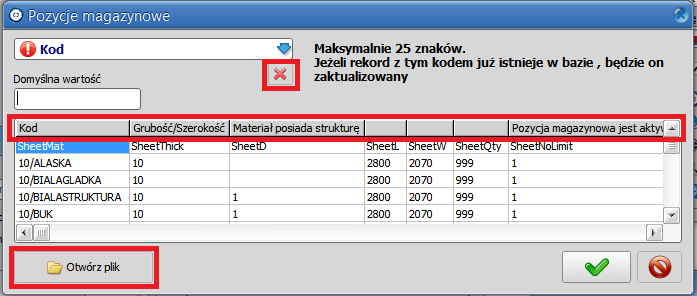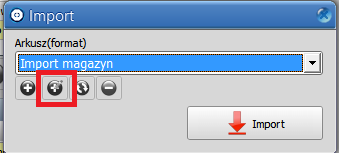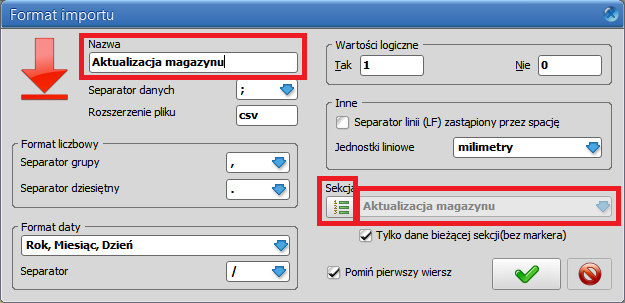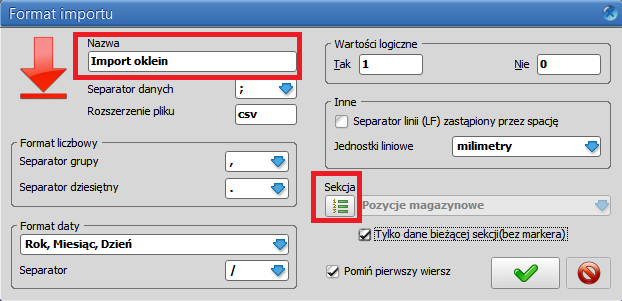Wprowadzenie
Do wykonania importu potrzebny będzie:
-
zainstalowany Optimik z wprowadzonym numerem licencji
-
wyeksportowane z eRozrysu bazy płyt i obrzeży
Żeby wyeksportować bazę płyt należy w eRozrysie wejść w panel ADMIN -> Praca z CSV, wybrać akcję "eksport", kliknąć przycisk "Wykonaj eksport" i zapisać plik w wygodnym dla nas miejscu. Następnie zmienić pole "Baza" na "Okleiny" i ponownie kliknąć "Wykonaj eksport" oraz zapisać plik. Otrzymujemy w ten sposób dwa pliki baz, z których będziemy korzystać w dalszych krokach.
Tworzenie szablonu importu
Przed wykonaniem importu należy stworzyć w Optimiku jego szablon. Stworzymy trzy rodzaje szablonów: dwa dla importu płyt i jeden dla importu oklein.
Pierwszy szablon ("Import magazyn"):
Uruchamiamy Optimika i wchodzimy w Inne -> Import danych (grafika poniżej):
W oknie, które się pojawi, dodajemy nowy wpis ikoną plusa:
Następnie wypełniamy okno zgodnie z grafiką poniżej:
Po wypełnieniu należy wcisnąć przycisk "Sekcja" (oznaczony na czerwono na grafice powyżej).
W nowym oknie ładujemy plik z wcześniej wyeksportowaną bazą płyt z eRozrysu (Export płyt.csv) przyciskiem "Otwórz plik".
Następnie usuwamy kolumny zaznaczając każdą i wciskając czerwony X. Kiedy wszystkie kolumny są już usunięte, nadajemy im nowe nagłówki z listy rozwijanej (powyżej czerwonego iksa) zgodnie z listą poniżej:
- SheetMat -> Kod
- SheetThick -> Grubość/Szerokość
- SheetD -> Materiał posiada strukturę
- SheetNoLimit -> Pozycja magazynowa jest aktywna
- SheetRef -> Nazwa
- wybieramy pierwszą pustą kolumnę i ustawiamy nagłówek Typ, a w polu "Domyślna wartość" wpisujemy 1.
Efekt powinien wyglądać jak na poniższej grafice:
Zapisujemy szablon zielonym przyciskiem.
Drugi szablon ("Aktualizacja magazynu"):
Drugi szablon wykonamy na podstawie pierwszego, kopiując jego ustawienia. Szablon kopiujemy przyciskiem plusa:
W nowym oknie zmieniamy nazwę i typ sekcji (by ją zmienić należy odznaczyć pole "Tylko dane bieżącej sekcji", po zmianie sekcji zaznaczamy je ponownie). Następnie klikamy ikonę "sekcja":
W nowym oknie ponownie importujemy plik z bazą płyt, usuwamy kolumny i przypisujemy nowe nagłówki zgodnie z poniższą listą:
- SheetMat -> Kod pozycji magazynowej
- SheetL -> Arkusz długość
- SheetW -> Arkusz szerokość
- SheetQty -> Bieżący magazyn
- SheetNoLimit -> Nieograniczona ilość
- wybieramy pierwszą pustą kolumnę i ustawiamy nagłówek Użyj w rozkroju, a w polu "Domyślna wartość" wpisujemy 1.
Zapisujemy zmieniony szablon.
Trzeci szablon ("Import oklein"):
Trzeci szablon ponownie wykonamy na podstawie pierwszego, kopiując jego ustawienia. Szablon kopiujemy przyciskiem plusa:
W nowym oknie zmieniamy nazwę na poniższą, następnie klikamy ikonę "sekcja":
W nowym oknie importujemy plik z bazą oklein (Export obrzeży.csv), usuwamy kolumny i przypisujemy nowe nagłówki zgodnie z poniższą listą:
- EdgeID -> Kod
- EdgeDescr -> Nazwa
- EdgeSuppl -> Naddatek obrzeża
- do pustej kolumny przypisujemy nagłówek Typ i wpisujemy w polu "domyślna wartość" 3
- do pustej kolumny przypisujemy nagłówek Grubość/Szerokość i wpisujemy w polu "domyślna wartość" 2
- do pustej kolumny przypisujemy nagłówek Pozycja magazynowa jest aktywna i wpisujemy w polu "domyślna wartość" 1
- do pustej kolumny przypisujemy nagłówek Zasoby i wpisujemy w polu "domyślna wartość" 10000000
Zapisujemy zmieniony szablon.
Import płyt i obrzeży
Ponownie wchodzimy w panel Inne-> Import danych i wybieramy:
1. Import magazyn, następnie wybieramy przycisk "Import" i wskazujemy eRozrysowy plik z bazą płyt.
2. Aktualizacja magazynu, następnie wybieramy przycisk "Import" i wskazujemy eRozrysowy plik z bazą płyt.
3. Import oklein, następnie wybieramy przycisk "Import" i wskazujemy eRozrysowy plik z bazą oklein.
Po wykonaniu powyższych kroków, powinniśmy mieć poprawnie zaimportowaną bazę płyt i oklein do Optimka. Przy aktualizacji bazy wystarczy wykonać trzy ostatnie kroki, nie trzeba tworzyć na nowo szablonów importu.